Руководство пользователя
v.3
Меню Файл.
В этом меню собраны все операции с файлами и текущим окном (графиком). Система может открывать сразу несколько графиков, но перерисовку всех пользовательских построений (в целях экономии времени) производит только в текущем окне (графике).
1.Открыть...
Данный пункт меню содержит несколько пунктов подменю:
1.1.Открыть... ASCII файл
Чтобы открыть новый график, выберите этот пункт меню или щелкните мышкой по кнопке
 на панеле инструментов; вы также можете использовать сочетание клавиш «Ctrl-O».
на панеле инструментов; вы также можете использовать сочетание клавиш «Ctrl-O». Появится стандартное для Windows окно открытия файлов:
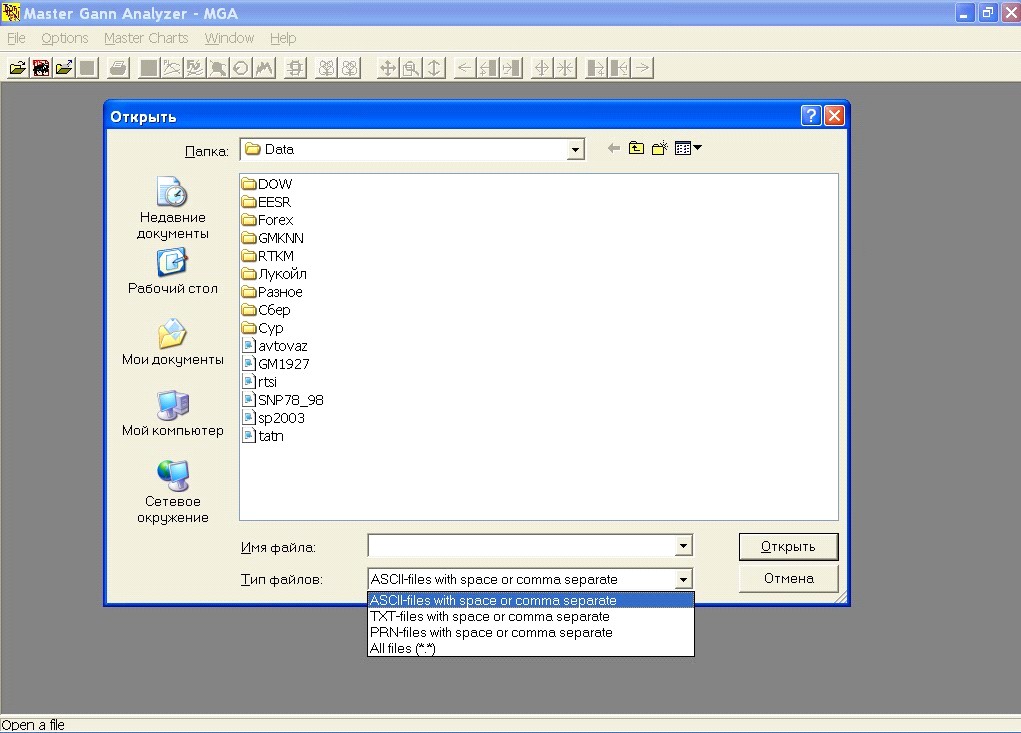
По умолчанию – это папка Data в том каталоге, куда вы установили систему. Если по каким-то причинам этого не происходит, отредактируйте файл sp.ini нужным вам образом.
В выпадающем меню «Тип файлов» выберите нужный вам формат файлов данных или все файлы (All files *.*).
Дважды кликните по выбранному вами файлу или один раз + нажмите на кнопку «Открыть».
Система попробует преобразовать (по запомненному ранее шаблону конвертации) несколько строк данных из этого файла. Если возникнут какие-либо проблемы с этой процедурой, то откроется окно "Настройка конвертации ASCII файлов" (см. выше). Если же все пройдет успешно, то система начнет загружать данные из выбранного вами файла, о чем вы будете информированы появившимся прогресс-баром (индикатором состояния) на панеле инструментов.
После полной загрузки истории из файла, появится окно « Настройка открываемых данных».
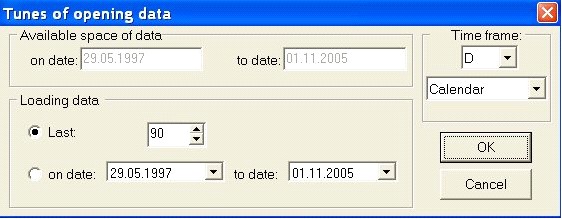
Группа «Available space of data (Доступный интервал дат)» указывает максимально возможный интервал данных.
Группа «Loading data (Загружаемые данные)» позволяет вам настроить количество видимых дынных (впоследствии вы можете изменить этот параметр и рассмотреть больший/меньший интервал.
Если выбрать пункт «Last (Последние)» и ввести/изменить число данных “N”, то на графике отобразятся только последние “N” баров (по умолчанию 90).
Если выбрать пункт «on data – to data (с даты по дату)», то будут отображены все бары, принадлежащие этому диапазону. По умолчанию стоит максимально возможный интервал. Группа «Time frame (тайм-фрейм/разрез данных)» состоит из выпадающего меню, из которого вы можете выбрать, в каком разрезе по времени вы хотите видеть данные: D – дневные, W – недельные, M – месячные или Y – годовые.
Настроив все параметры открытия и нажав на кнопку «OK» вы попадаете непосредственно в окно графика.
Кнопка «Cancel (Отменить)» в данном случае отменяет настройки открытия и, при нажатии на нее, открывает файл данных с настройками по-умолчанию (т.е. максимально возможный интервал в дневном разрезе данных).
1.2. Open Metastock (Открыть файл в формате Metastock).
Чтобы открыть новый график, выберите этот пункт меню или щелкните мышкой по кнопке
 на панеле инструментов; вы также можете использовать сочетание клавиш «Ctrl-M».
на панеле инструментов; вы также можете использовать сочетание клавиш «Ctrl-M».Появится окно открытия файлов в формате Metastock:
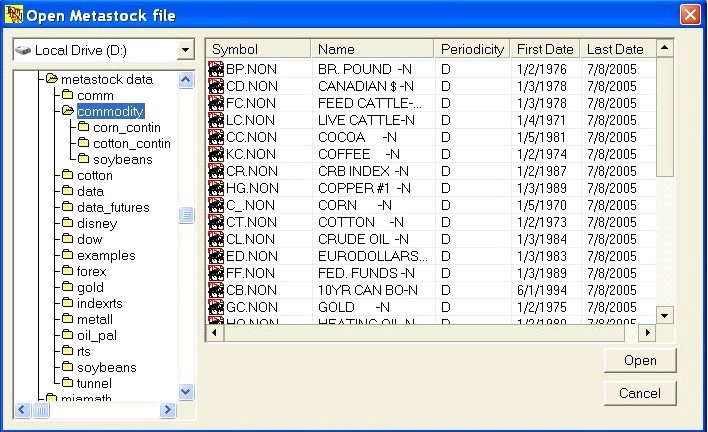
По умолчанию – это Ваша предыдущая рабочая папка (система сохраняет ее при выходе).
Если по каким-то причинам этого не происходит, отредактируйте файл sp.ini нужным вам образом.
Слева вверху – выпадающее меню для выбора дисковода, под ним, иерархическое дерево каталогов. Дважды щелкая по нужной вам папке, Вы открываете ее содержимое и, если в данной папке присутствуют файлы Metastock, то они отображаются в списке справа.
Дважды кликните по выбранному вами файлу или один раз + нажмите на кнопку «Открыть».
Система начнет загружать данные из выбранного вами файла, о чем вы будете информированы появившимся прогресс-баром (индикатором состояния) на панеле инструментов.
После полной загрузки истории из файла, появится окно «Tunes of opening data (Настройка открываемых данных)». (см. выше)
При отсутствии регистрации этот пункт не работает.
1.3. Oткрыть... файл MetaTrader:
Для того, чтобы открыть график, основанный на данных в формате MetaTrader - нажмите
 кнопку на панеле инструментов (или используйте сочетание клавиш «Ctrl-T» на клавиатуре). Вы увидите окно следующего вида:
кнопку на панеле инструментов (или используйте сочетание клавиш «Ctrl-T» на клавиатуре). Вы увидите окно следующего вида:
Программа запоминает последнюю директорию, с которой работал пользователь и предлагает ее в качестве стартовой при следующем запуске.
В левой части окна расположен список директорий вашего компьютера в виде "дерева". Двойной клик мышью на папочке, открывает ее и заставляет программу просмотреть содержимое на предмет существования в ней файлов в формате MetaTrader. Если таковые обнаруживаются, то они отображаются в правом списке - таблице с соответствующими колонками - свойствами.
Дважды кликните мышью на каком-то файле или выделите файл и нажмите кнопку "Открыть". Это запустит процесс чтения данных, а процент загруженных данных будет отражаться в прогресс-баре на панеле иструментов.
Когда все данные будут загружены из файла, программа выдаст стандартное окно “Настройка открываемых данных”.
1.4. Open work (Открыть рабочий файл).
Чтобы открыть старый график или график, который вы настроили и сохранили ранее, выберите этот пункт меню или щелкните мышкой по кнопке
 на панеле инструментов ; вы также можете использовать сочетание клавиш «Ctrl-W».
на панеле инструментов ; вы также можете использовать сочетание клавиш «Ctrl-W».Рабочий файл представляет собой сохраненную настройку вашего графика (финансовый инструмент, формат данных, интервал дат, тайм-фрейм, цветовое решение графика); настройку планетарных линий; настройку функций и т.д. Чтобы не делать одну и ту же работу несколько раз, сохраните вашу работу в файле с оригинальным названием (см. следующий пункт) и, при следующей работе, загрузите этот файл.
2. Save work (Сохранить рабочий файл).
Чтобы сохранить настроенную вами модель рынка: настройку вашего графика (финансовый инструмент, интервал дат, тайм-фрейм, цветовое решение графика); настройку планетарных линий; настройку функций - выберите этот пункт меню или щелкните мышкой по кнопке
 на панеле инструментов .
на панеле инструментов .Откроется стандартное для Windows окно сохранения файла. Введите оригинальное имя для вашей настройки и нажмите кнопку «Ok».
По умолчанию, все ваши рабочии файлы находятся в директории «Data», там же, где находятся файлы с данными.
При первом вызове программы (когда она уже открыта, но ни одного окна с графиками в ней нет), этот пункт меню и кнопка недоступны. Это – естественно, т.к. нет графика, значит, нечего и сохранять.
3. Print Chart (Напечатать график).
Чтобы напечатать настроенный вами график, выберите этот пункт меню или щелкните мышкой по кнопке
 на панеле инструментов.
на панеле инструментов.Откроется стандартное для Windows окно печати, в котором вы можете выбрать принтер, настроить опции его печати, указать количество копий и т.д.
При первом вызове программы (когда она уже открыта, но ни одного окна с графиками в ней нет), этот пункт меню и кнопка недоступны. Это – естественно, т.к. нет графика, значит, нечего и печатать.
При отсутствии регистрации этот пункт не работает.
4. Close (Закрыть).
Данный пункт меню закрывает текущее окно графика, вы можете (для закрытия окна) просто нажать на крест в правом верхнем углу этого окна.
5. Exit (Выйти).
Выход из программы.
К содержанию ...