Меню «Шаблоны Ганна».
"Квадрат 9-ти"
Начиная с версии v.2.4. доступен шаблон Square of 9 (Квадрат 9). Чтобы открыть этот модуль, выберите пункт меню Шаблоны Ганна или щелкните мышкой по кнопке
 на панели инструментов. Откроется окно «Шаблон Времени и Цены – Квадрат9»:
на панели инструментов. Откроется окно «Шаблон Времени и Цены – Квадрат9»: 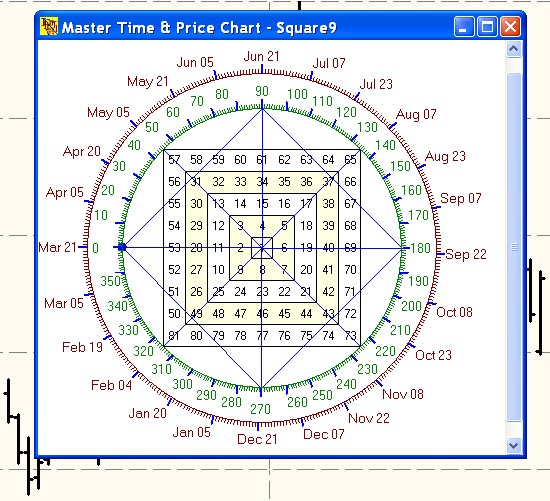
Для удобства пользователя в окне нет ничего лишнего, кроме рисунка самого шаблона.
Вы видите цифры, исходящие спирально из середины квадрата с определенным шагом (по умолчанию это 1).
Вокруг квадрата нарисован градусный круг, а также круг календарный.
Круг может делиться на части специальными накладками. По умолчанию – это квадрат с диагоналями, который делит круг на 8 частей.
Немного о самом Квадрате 9:
Квадрат 9 представляет собой сочетание универсальных фигур - круга, и квадрата. В первый квадрат вписано 9 чисел, отсюда и название «Квадрат 9-ти». 9 – наиболее важное число, «соизмеряющее все вещи». Прибавляя какое-то число к 9, и приводя его к 10-ой системе, мы получим снова это же число, например: 1+9=10 1+0=1, 4+9=13 1+3 =4 и т.д. Умножая число на 9, мы получим снова 9, например: 2*9=18 1+8=9, 4*9=36 3+6=9 и т.д.
Каждый квадрат содержит (2n+1)2 чисел. Между углом в 45° на первом цикле одно число, на втором – два и т.д.
Круг - окаймляющий данный квадрат, представляет собой Зодиакальный круг, начинающийся с 21 марта – 0 градуса Овна. Круг делится на 8 секторов: вертикальная и горизонтальная линии (т.н. кардинальные линии); а также две диагональных (т.н. фиксированные линии). Сопротивление и поддержка - согласно Ганну должны лежать на этих линиях.
Все операции и настройки шаблона доступны из выпадающего меню по правой кнопке мыши.
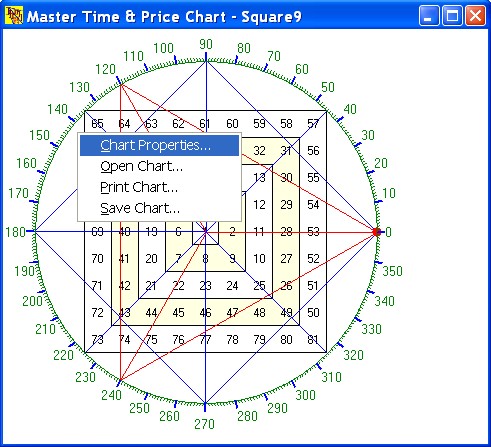
- «Настройки…» - открывает окно с параметрами построения и цветовым решением шаблона.
- «Открыть Шаблон…» - открывает ранее сохраненный файл шаблона.
- «Печать шаблона…» - выводит на принтер шаблон, если разрешение принтера позволяет, то старается на 1 страницу, в противном (в большинстве случаев) – многостраничная печать.
- «Сохранить шаблон…» - сохраняет все параметры шаблона в файле.
Разберем более подробно первый пункт меню (остальные вызывают стандартные действия Windows – системы по открытию, сохранению или печати).
Выбрав пункт меню «Настройки…» пользователь увидит окно с настройками, содержащее несколько закладок.
Закладка «Квадрат» содержит настройки, относящиеся к числовому квадрату.
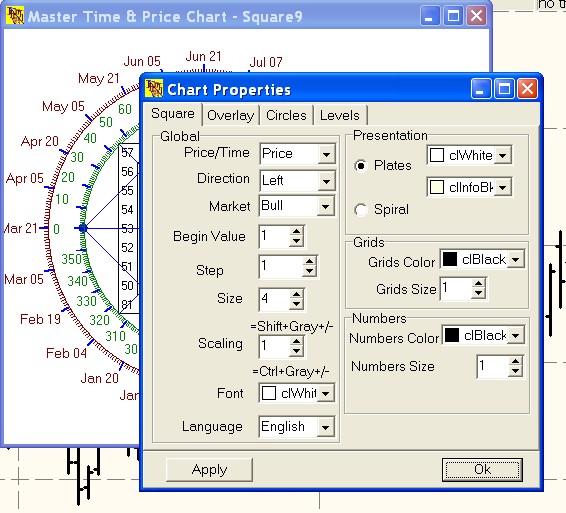
-
Группа «Основные» содержит:
Ниспадающее меню Цена/Время.
Значение Цена - устанавливает квадрат с числовыми ячейками.
При этом, пункт Начинать с устанавливается в виде числовой ячейки, куда пользователь может ввести начальное значение-число (помещаемое в центре квадрата).
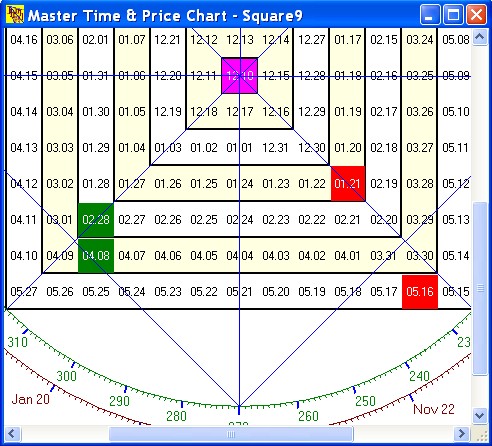
Значение Время устанавливает квадрат с ячейками в виде дат.
При этом, пункт Начинать с устанавливается в виде даты-календаря, куда пользователь может ввести начальное значение-дату (помещаемое в центре квадрата).
На рисунке – пример с акциями «Лукойл». Взят минимум от 10/12/2004. Формат отображения дат пользователь выбирает в группе Числа, из выпадающего списка Формат дат. По умолчанию это «dd.mm» (например 10.12 для даты 10 декабря 2005).
- Ниспадающее меню Направление.
Пользователь выбирает Левое или Правое направление.
Левое направление (по умолчанию) устанавливает ноль градусного круга, «ноль» календарного круга - 21 марта с левой стороны окна. При этом сам квадрат «развивается» из центральной ячейки влево.
Правое направление устанавливает ноль градусного круга, «ноль» календарного круга - 21 марта с правой стороны окна. При этом сам квадрат «развивается» из центральной ячейки вправо.
Пользователь может поменять направление и с клавиатуры (не заходя в настройки), для чего нужно нажать сочетание клавиш Ctrl + Left (для левого направления) или Ctrl + Right (для правого направления).
- Ниспадающее меню «Рынок».
Пользователь выбирает Бычий (Bull) или Медвежий (Bear) рынок.
«Бычий» квадрат характеризуется положительным приращением цены (чисел) или дат, начиная с центральной ячейки. При этом числа «раскручиваются» по спирали из центра вбок (влево или вправо в зависимости от Направления), а затем вверх.
«Медвежий» квадрат характеризуется отрицательным приращением цены (чисел) или дат, начиная с центральной ячейки. При этом числа «раскручиваются» по спирали из центра вбок (влево или вправо в зависимости от Направления), а затем вниз.
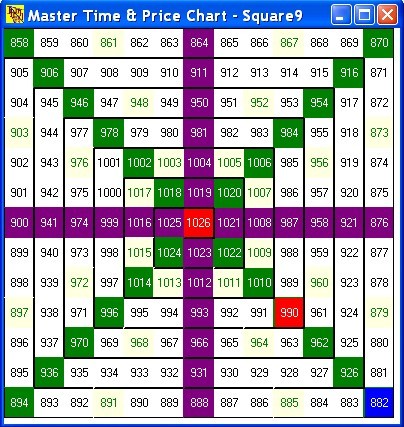
Например, Вы можете установить, число, соответствующее историческому максимуму финансового инструмента, в центральную ячейку, и видеть - как цена уменьшается в квадрате, следя за поддержкой и сопротивлением по углам квадрата.
На рисунке – пример с акциями «Лукойл». Взят максимум 1026 (1026,9 от 08/04/2005). На правой нижней диагонали квадрата (на т.н. фиксированном кресте) видим числа 882 (основание 882 от 16/05/2005) и 990 (вершина 989,9 от 25/04/2005).
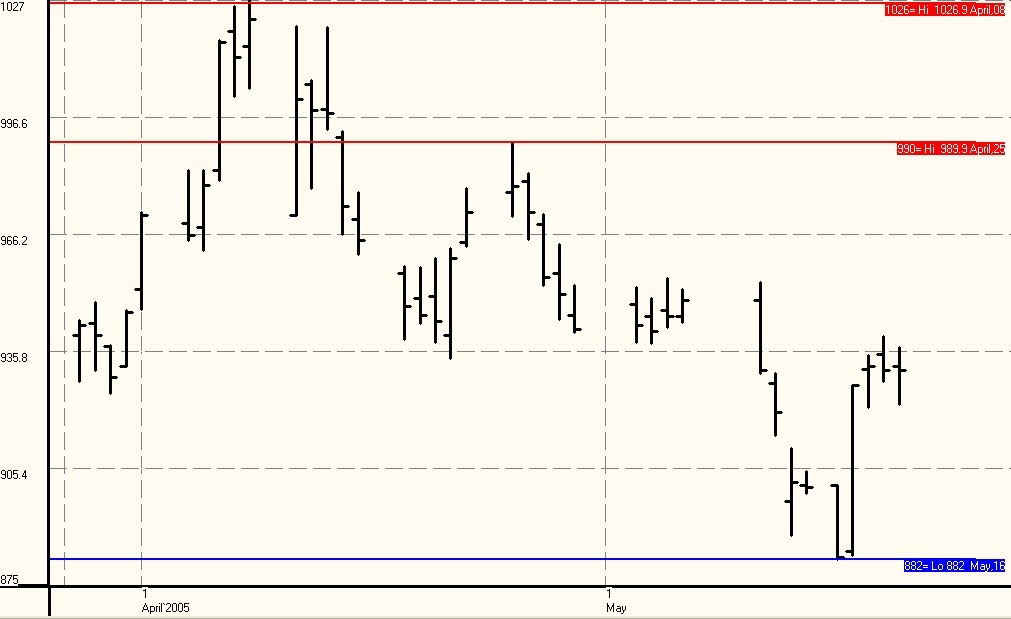
- Поле Шаг.
Устанавливает шаг приращения чисел (или дат) в квадрате.
- Поле Размер.
Устанавливает размерность квадрата или количество спиралей (плит) при приращении. Значение может изменяться от 1, когда выводится только базовые 9 чисел. Пользователь может изменять значение этого параметра с клавиатуры (не заходя в настройки) при помощи сочетания клавиш Shift+ Gray+/- (удерживая клавишу Shift, нажимаем серый плюс на дополнительной цифровой клавиатуре для увеличения или серый минус на дополнительной цифровой клавиатуре для уменьшения).
- Поле Масштаб.
Устанавливает масштаб для отображения квадрата. 1 (по умолчанию) служит 100% масштабом и весь рисунок на 100% должен помещаться в окне без «прокрутки». При увеличении этого параметра рисунок становится больше и не уменьшается полностью в окно (для того, чтобы посмотреть скрытые части, воспользуйтесь стандартными Windows - «ползунками» или «скроллингами», расположенными справа и снизу окна).
Пользователь может изменять значение этого параметра с клавиатуры (не заходя в настройки) при помощи сочетания клавиш Ctrl+ Gray+/- (удерживая клавишу Ctrl, нажимаем серый плюс на дополнительной цифровой клавиатуре для увеличения или серый минус на дополнительной цифровой клавиатуре для уменьшения).
- Ниспадающее цветовое меню Фон.
Дает возможность установить подходящий для конкретного пользователя фон окна. По умолчанию - это белый цвет «clWhite».
- Ниспадающее меню «Язык».
Изменяет язык интерфейса данного модуля.
- Группа «Вид квадрата» содержит:
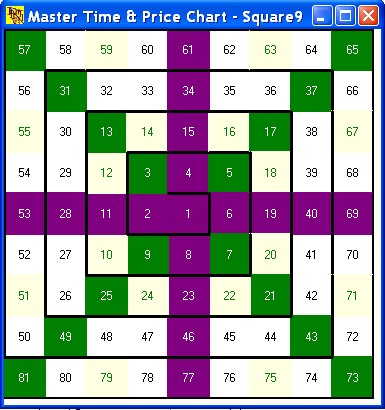
Радио-кнопки для выбора графического представления квадрата. При выборе Плиты графическое представление квадрата будет плиточным, при этом будет дана возможность указать цвет двух последовательно чередующихся плит. Можно установить как различные цвета, так и одинаковые.
При выборе Спираль графическое представление квадрата будет спиралевидным, как будто вы спускаетесь с вершины пирамиды по спирали.
Кроме того, в окне настроек появится еще одна закладка Кресты, где пользователь сможет настроить размерность, цветовую схему чисел, лежащих на соответствующих крестах.
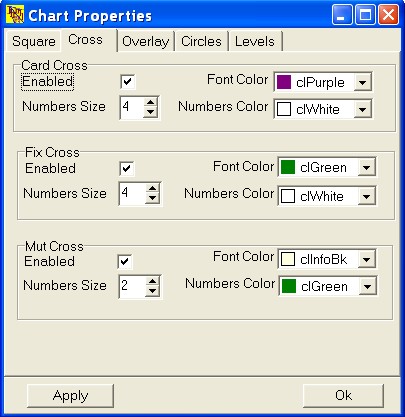
Кардинальный крест – числа, лежащие на вертикали и горизонтали (0, 90, 180 и 270 градусов);
Фиксированный крест – числа, лежащие на двух диагоналях (45, 135, 225 и 315 градусов);
Мутабельный крест – числа, лежащие между кардинальным и фиксированным крестом.
Here you can configure the color and the width of the gridlines of the square.
Группа «Сетка» содержит: Цвет и ширину сетки (линий между спиралями) при рисовании квадрата.
Группа «Числа» содержит:
Цвет и размерность чисел (дат) в квадрате. Если Вид квадрата при этом Спираль, то формат чисел, попадающих на кресты, происходит по правилам, указанным пользователем на закладке Кресты.
Закладка «Накладки» содержит настройки, к трём графическим фигурам, накладываемым на квадрат (квадрат, треугольник и додекагон):
- Квадрат

Для того чтобы вывести квадрат, поставьте галочку «Включен», выберите нужный вам «Цвет» линий и установите необходимую их «Ширину».
Поле «Установить ноль на градус» позволяет установить начальную точку отсчета квадрата на определенный градус круга. Вы можете ввести в это поле необходимое число (от 0 до 359). Эту же операцию вы сможете сделать, не заходя в окно настроек, прямо с клавиатуры нажав клавишу «PgUp» для увеличения на 1 значения поля или «PgDn» для его уменьшения.
Кроме того, вы можете регулировать это поле при помощи мыши. Для этого подведите указатель мыши к начальному значению квадрата (отмечается на градусном круге в виде небольшого кружка). Указатель изменит свой вид (обычно из стрелочки в руку с поднятым указательным пальцем, однако это зависит от настроек конкретного компьютера). Как только это произошло, вы можете нажать левую кнопку мыши и, удерживая ее нажатой, переводить мышь по кругу. При этом квадрат будет перемещаться вслед за мышкой. Как только вы довели начальную точку до нужного положения (градуса), отпустите кнопку мыши, и квадрат нарисуется на новом выбранном вами месте.
- Треугольник
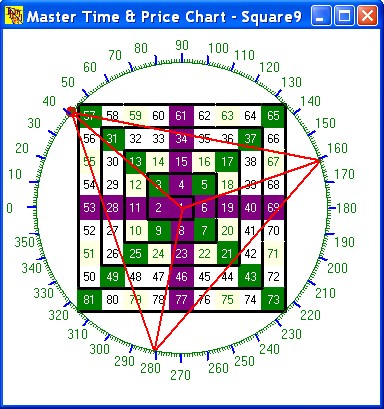
Для того чтобы вывести треугольник, поставьте галочку «Включен», выберите нужный вам «Цвет» линий и установите необходимую их «Ширину».
Поле «Установить ноль на градус» позволяет установить начальную точку отсчета треугольника на определенный градус круга. Вы можете ввести в это поле необходимое число (от 0 до 359). Эту же операцию вы сможете сделать, не заходя в окно настроек, прямо с клавиатуры нажав сочетание клавиш «Ctrl+PgUp» (нажав клавишу Ctrl и, удерживая ее, нажать дополнительно клавишу PgUp) для увеличения на 1 значения поля или «Ctrl+PgDn» (нажав клавишу Ctrl и, удерживая ее, нажать дополнительно клавишу PgDn)для его уменьшения.
Кроме того, вы можете регулировать это поле при помощи мыши. Для этого подведите указатель мыши к начальному значению треугольника (отмечается на градусном круге в виде небольшого кружка). Указатель изменит свой вид (обычно из стрелочки в руку с поднятым указательным пальцем, однако это зависит от настроек конкретного компьютера).
Как только это произошло, вы можете нажать левую кнопку мыши и, удерживая ее нажатой, переводить мышь по кругу. При этом треугольник будет перемещаться вслед за мышкой. Как только вы довели начальную точку до нужного положения (градуса), отпустите кнопку мыши, и треугольник нарисуется на новом выбранном вами месте.
- Додекагон
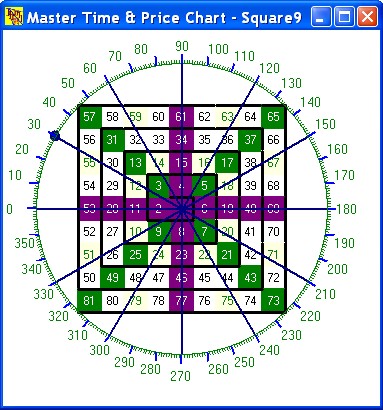
Для того чтобы вывести додекагон (выводятся каждые 30 градусов), поставьте галочку «Включен (Enabled)», выберите нужный вам «Цвет (Color)» линий и установите необходимую их «Ширину (Width)».
Поле «Установить ноль на градус (Set null point to degree)» позволяет установить начальную точку отсчета додекагона на определенный градус круга.
Вы можете ввести в это поле необходимое число (от 0 до 359). Эту же операцию вы сможете сделать, не заходя в окно настроек, прямо с клавиатуры нажав сочетание клавиш «Shift+PgUp» (нажав клавишу Shift и, удерживая ее, нажать дополнительно клавишу PgUp) для увеличения на 1 значения поля или «Shift +PgDn» (нажав клавишу Shift и, удерживая ее, нажать дополнительно клавишу PgDn) для его уменьшения.
Кроме того, вы можете регулировать это поле при помощи мыши. Для этого подведите указатель мыши к начальному значению додекагона (отмечается на градусном круге в виде небольшого кружка). Указатель изменит свой вид (обычно из стрелочки в руку с поднятым указательным пальцем, однако это зависит от настроек конкретного компьютера). Как только это произошло, вы можете нажать левую кнопку мыши и, удерживая ее нажатой, переводить мышь по кругу. При этом додекагон будет перемещаться вслед за мышкой. Как только вы довели начальную точку до нужного положения (градуса), отпустите кнопку мыши, и додекагон нарисуется на новом выбранном вами месте.
- Группа «Рынок» состоит из переключателей «Бычий» и «Медвежий».
Переключатель «Бычий» устанавливает направление движения градусов и дат на внешних кругах - вверх, а переключатель «Медвежий» - вниз.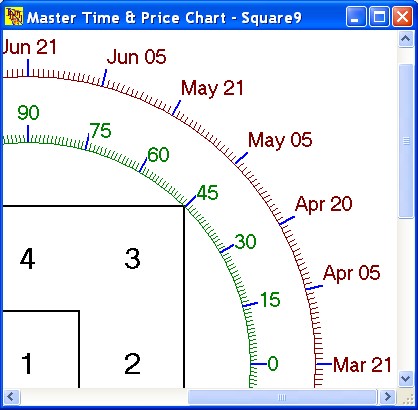
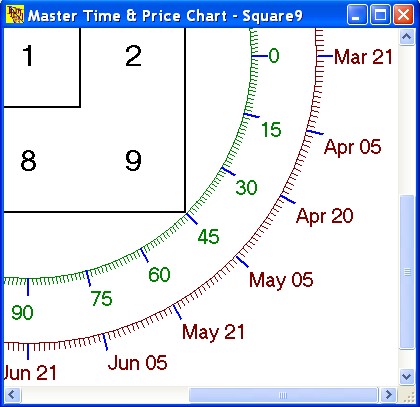
Бычий (Bull) Медвежий (Bear)
- Далее расположены две закладки:
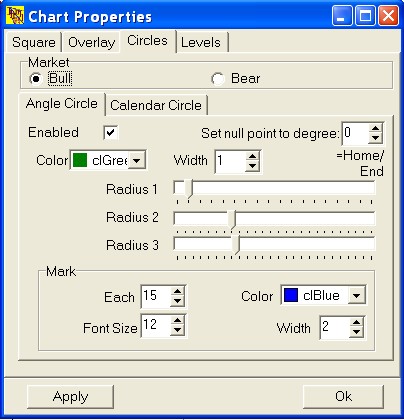
«Градусный» и «Календарный».
Градусный круг – предназначен для настройки внешнего круга с градусной меткой.
Для того чтобы наложить данный круг на квадрат, поставьте галочку «Включен», выберите нужный вам «Цвет» линий и установите необходимую их «Ширину».
Поле «Установить ноль на градус» позволяет установить начальную точку отсчета градусного круга. Вы можете ввести в это поле необходимое число (от 0 до 359). Эту же операцию вы сможете сделать, не заходя в окно настроек, прямо с клавиатуры нажав клавишу «Home» для увеличения на 1 значения поля или «End» для его уменьшения. Кроме того, вы можете регулировать это поле при помощи мыши. Для этого подведите указатель мыши к любой метке градусного круга. Указатель изменит свой вид (обычно из стрелочки в руку с поднятым указательным пальцем, однако это зависит от настроек конкретного компьютера). Как только это произошло, вы можете нажать левую кнопку мыши и, удерживая ее нажатой, переводить мышь по кругу. При этом появится линия из центра к кругу, которая будет перемещаться вслед за мышкой. Как только вы довели начальную точку до нужного положения, отпустите кнопку мыши, и круг нарисуется на новом выбранном вами месте.
Ползунок «Радиус 1» предназначен для регулировки общей ширины круга, ползунок «Радиус 2» - для регулирования размера всех градусных делений, а «Радиус 3» - для регулирования размера выделенных меток на круге. Для того чтобы изменить эти параметры, подведите указатель мыши к метке на ползунке, нажмите левую клавишу мыши и, удерживая её нажатой, переместите на необходимое количество делений влево или вправо. Вместе с перемещением мыши, окно будет перерисовываться автоматически.
С помощью группы «Выделение меток» вы сможете настроить цветовое решение выделенных градусов – поля: «Цвет», «Ширина» и «Размер чисел», а также количество отображаемых меток – поле «Каждая».
Аналогично настраиваются параметры календарного круга. Только для установки начальной точки с клавиатуры необходимо использовать сочетание клавиш «Ctrl+Home» для увеличения или «Ctrl+End» для уменьшения параметра.
В первой группе находятся три кнопки для выбора.
- «Градус» - выделяет все числа квадрата, которые находятся под линией, находящейся на определенном угле (от 0 до 359).
- «Дата» - выделяет все числа квадрата, которые находятся под линией, находящейся на определенной дате календарного круга (годы игнорируются).
- «Число» - выделяет определенное число на квадрате. При установке квадрата по времени (поле «Цена/Время» на закладке «Квадрат» в группе «Основные» в значение «Время»), название данного поля изменится на «Дата», а вместо поля для ввода числа появится поле-календарь для ввода даты.
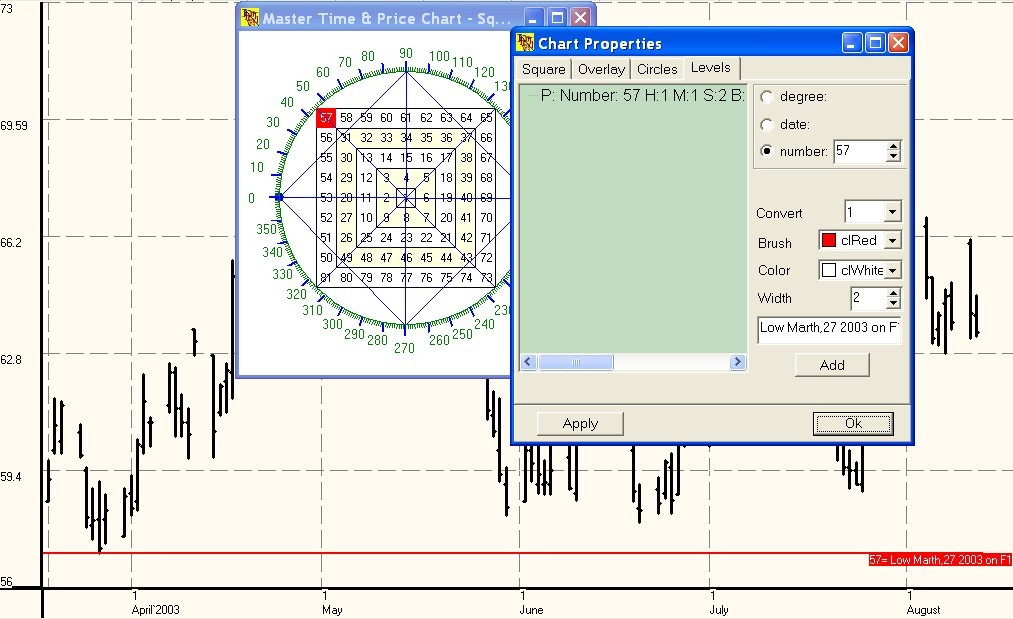
Пример ввода уровня:
Число 57, введенное в поле «Число», отображается в окне шаблона, а также в основном окне как уровень цены $57 (график кофе). Выпадающее меню «Коэффициент» устанавливает масштаб преобразования чисел в квадрате в цену на графике по формуле:
Цена = Число * Коэффициент. Поля «Фон», «Цвет» и «Ширина» позволяет как-то особо выделить (цветовой гаммой) число в шаблоне и соответствующую ему цену на графике. В данном примере белый текст на красном фоне. Далее следует поле для заметок, куда вы можете ввести небольшую строку, поясняющую важность этого числа (уровня). В данном примере я ввел строку: «Основание 27/03/03 на F1» (важное основание лежит на фиксированном кресте), и это надпись вывелась на основной график справа (чуть ниже уровня). А при подводе указателя мышки в окне шаблоне к выделенной ячейке, выводится всплывающая подсказка с этим же текстом. При печати Шаблона, все заметки выводятся после самой картинки шаблона.
Если мы вводим уровень по градусу или дате на внешнем круге, то, во-первых, появляется поле «Гармоника», позволяющая вывести не только нужный нам уровень, но и соответствующие гармоники. Во-вторых, становится невидимым поле «Цвет», т.к. уровень рисуется только одним фоновым цветом. Также можно добавить заметку.
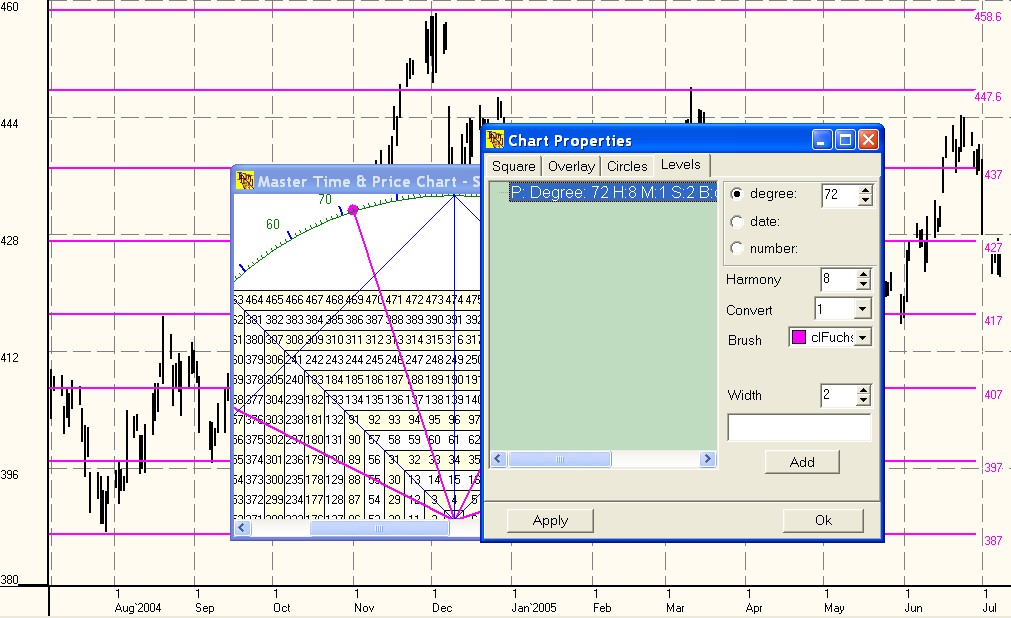
В данном примере (график золота), установим градус 72 и 8 гармонику, сиреневый цвет с толщиной 2. На самом шаблоне вы видите линии к 72-му градусу и к 27-му (т.к. 72-45=27. 360/8=45). Причем, на конце первой – небольшой кружок, говорящий о том, что это – основная линия, а остальные – гармоники. На основной график выведутся все числа квадрата, лежащие под линиями этого уровня, с коэффициентом (в данном случае 1). Вторая линия данного уровня проходит около 458, что соответствует вершине графика на 458,2.
Аналогично вводятся уровни с календарным кругом.
Кнопка «Добавить» добавляет настроенные параметры уровня в список для отображения.
В самом списке выделенных уровней вы можете, щелкнув правой кнопкой мыши, попасть в выпадающее меню, которое содержит строку «Удалить (Delete)», которая позволит удалить ненужные уровни.
Выпадающее меню Содержит 5 строк:
- Настройки…
Открывает окно с настройками шаблона.
- Открыть шаблон… …
Загружает ранее сохраненный шаблон (файл с расширением .sq9).
- Печать шаблона…
Печатает шаблон, для чего сначала открывает стандартное для Windows окно выбора принтера. Шаблон может печататься на нескольких страницах.
- Сохранить шаблон…
Сохраняет шаблон (все введенные пользователем настройки) в файле с расширением .sq9.
К содержанию ...